1、编辑器的下载与安装
1.1 下载和安装Epic Games启动程序
EPIC Games
登陆注册后点击Epic Game启动程序中的 虚幻引擎(Unreal Engine) 选项卡,然后点击 安装引擎(Install Engine) 按钮。
![图片[1]-虚幻蓝图学习第1章——引擎下载与安装](https://docs.unrealengine.com/5.0/Images/understanding-the-basics/installing-unreal-engine/install-win-mac/InstallUnrealEngine1-Windows.png)
请不要一开始就下载最新版本,你很难找到相关的教程,以下是推荐版本
UE4.27:虚幻最经典的版本,教程最多,性能消耗较少
UE5.0:虚幻革命性改革,带来高画质光追体验,功能多,教程还算比较多,性能消耗较大。
UE5.2:比较稳定的新版本,添加了程序化地图生成。
做项目追求稳定版本,不要一直追最新版,项目很难跟着引擎版本走,除非你很熟悉这个项目,随着版本更新自适应更改指令。
UE4.27:虚幻最经典的版本,教程最多,性能消耗较少
UE5.0:虚幻革命性改革,带来高画质光追体验,功能多,教程还算比较多,性能消耗较大。
UE5.2:比较稳定的新版本,添加了程序化地图生成。
做项目追求稳定版本,不要一直追最新版,项目很难跟着引擎版本走,除非你很熟悉这个项目,随着版本更新自适应更改指令。
![图片[2]-虚幻蓝图学习第1章——引擎下载与安装](https://docs.unrealengine.com/5.0/Images/understanding-the-basics/installing-unreal-engine/install-win-mac/InstallUnrealEngine2-Windows.png)
你也可以在EPIC下载多个版本,在下载多版本前,记得把第一个下载的虚幻引擎桌面快捷方式改一下名字,如Unreal Engine –> Unreal Engine427,否则快捷方式会被覆盖。
![图片[3]-虚幻蓝图学习第1章——引擎下载与安装](https://docs.unrealengine.com/5.0/Images/understanding-the-basics/installing-unreal-engine/install-win-mac/LaunchUnrealEngine-Windows.png)
1.2 引擎缓存设置
C盘足够大可以忽略此流程,优点:引擎项目渲染缓存能存放到其他盘(项目所在位置),不会累积在C盘。缺点:着色器可能会重新渲染,比较吃性能,打开项目可能会比较慢。
2 编辑器的使用
当你启动 虚幻引擎 时, 虚幻项目浏览器(Unreal Project Browser) 会自动打开。你可以在:
- 在[ 1 ]标注处选择最符合你的行业和项目目标的 开发类别 (1)。你可以从以下类别中进行选择:
- 游戏
- 电影、电视和直播活动
- 建筑、工程和施工(AEC)
- 汽车、产品设计和制造(APM)
- 在[ 2 ]标注处选择最符合你的行业和项目目标的 开发类别 (1)。你可以从以下类别中进行选择:
- 在[ 3 ]标注处选择配置 项目默认值(Project Defaults)你可以选择目标平台(即运行游戏或应用程序的硬件,如计算机或移动设备)、配置质量和光线追踪设置等。
![图片[4]-虚幻蓝图学习第1章——引擎下载与安装](https://docs.unrealengine.com/5.2/Images/understanding-the-basics/projects-templates/creating-new-project/creating-new-project.webp)
初学者直接点击新建蓝图工程即可,不过请注意,如果你想将你的项目打包为一个可执行文件—exe,你可以新创建一个C++工程,他会指引你安装Visual studio。
如果安装完毕后提示缺失.NET文件,可以复制其弹出框下面的网址下载,也可以从本页下载
如果安装完毕后提示缺失.NET文件,可以复制其弹出框下面的网址下载,也可以从本页下载
可自己选择版本下载
也可以点此下载.NET 6.0版本
那我们就可以新建一个第三人称模板进行尝试运行
![图片[5]-虚幻蓝图学习第1章——引擎下载与安装](https://ue5hub-1307813663.cos.ap-guangzhou.myqcloud.com/img/%E6%96%87%E7%AB%A0/%E8%93%9D%E5%9B%BE%E7%BC%96%E7%A8%8B/%E7%BC%96%E8%BE%91%E5%99%A8%E6%96%B0%E5%BB%BA%E9%A1%B9%E7%9B%AE.jpg)
![图片[6]-虚幻蓝图学习第1章——引擎下载与安装](https://ue5hub-1307813663.cos.ap-guangzhou.myqcloud.com/img/%E6%96%87%E7%AB%A0/%E8%93%9D%E5%9B%BE%E7%BC%96%E7%A8%8B/%E8%93%9D%E5%9B%BE%E7%BC%96%E7%A8%8B%E8%BF%90%E8%A1%8C.jpg)
![图片[7]-虚幻蓝图学习第1章——引擎下载与安装](https://ue5hub-1307813663.cos.ap-guangzhou.myqcloud.com/img/%E6%96%87%E7%AB%A0/%E8%93%9D%E5%9B%BE%E7%BC%96%E7%A8%8B/%E7%AD%9B%E9%80%89%E5%85%B3%E5%8D%A1.jpg)
![图片[8]-虚幻蓝图学习第1章——引擎下载与安装](https://ue5hub-1307813663.cos.ap-guangzhou.myqcloud.com/img/%E6%96%87%E7%AB%A0/%E8%93%9D%E5%9B%BE%E7%BC%96%E7%A8%8B/%E5%8F%8C%E5%87%BB%E8%BD%BD%E5%85%A5.jpg)
![图片[9]-虚幻蓝图学习第1章——引擎下载与安装](https://ue5hub-1307813663.cos.ap-guangzhou.myqcloud.com/img/%E6%96%87%E7%AB%A0/%E8%93%9D%E5%9B%BE%E7%BC%96%E7%A8%8B/%E6%96%B0%E5%BB%BA%E9%A1%B9%E7%9B%AE%E6%9C%80%E7%BB%88%E7%BB%93%E6%9E%9C.jpg)
© 版权声明
THE END

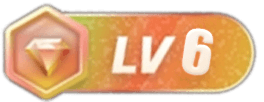








![[风格化植物]从SpeedTree9.5到UE4/5的工作流程-虚幻社区](https://ue5hub-1307813663.cos.ap-guangzhou.myqcloud.com/wp-content/uploads/2023/08/ue_blueprint.png)
![虚幻重定向动画[ 01 ]-虚幻社区](https://ue5hub-1307813663.cos.ap-guangzhou.myqcloud.com/wp-content/uploads/2023/08/20230815233849864.jpg)
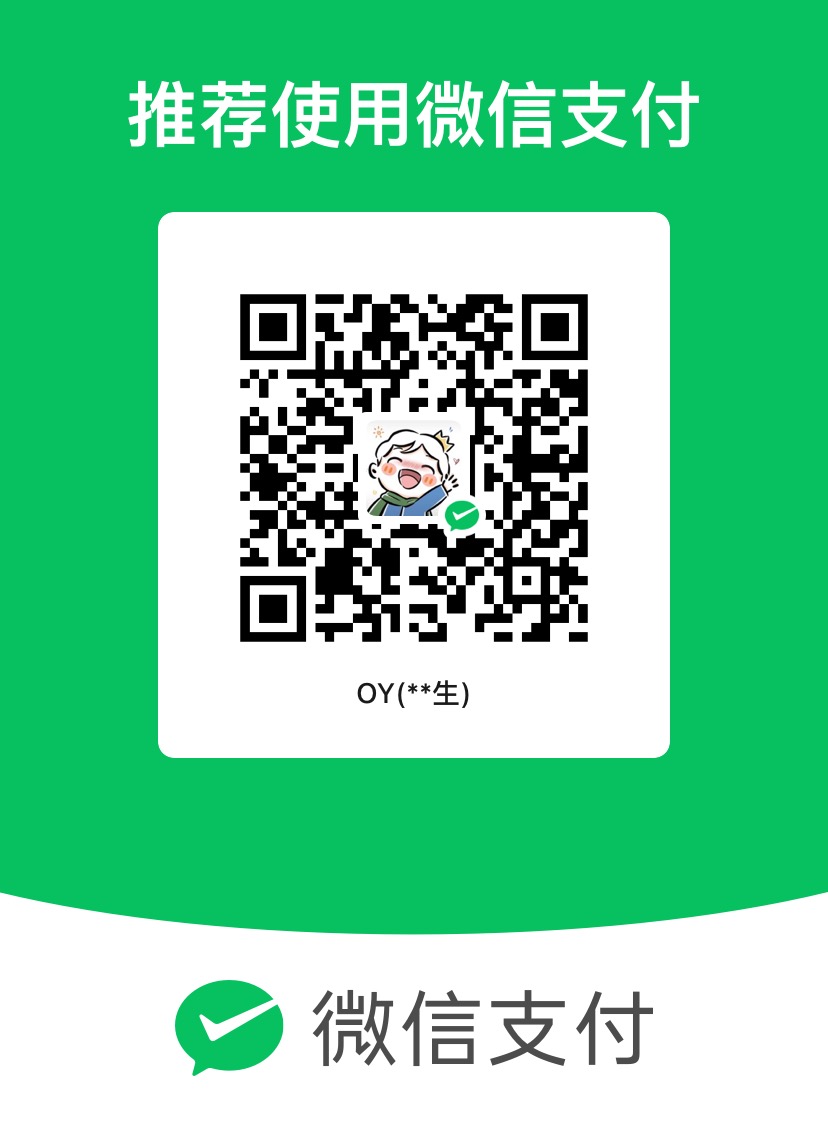


- 最新
- 最热
只看作者